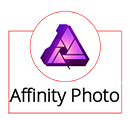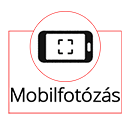Photoshop textúrakollázs portré
A Bingó heti feladata az effekt. Én ezt készítettem, és el is mondom a lépéseket:)
Összepakoltam egy csomó újságos hátteret, ha kipróbálnád, innen letöltheted.

Először is válassz egy fotót, amely jól redukálható egyszerű, nagy, világos és sötét blokkokra. Dramatikus megvilágítású portrék vagy egyszerűen felismerhető tárgyak és képek kiválóak erre a célra. Készíts belőle Smart Object-et, és rögtön egy másolatot is, amire a végén még szükség lehet.
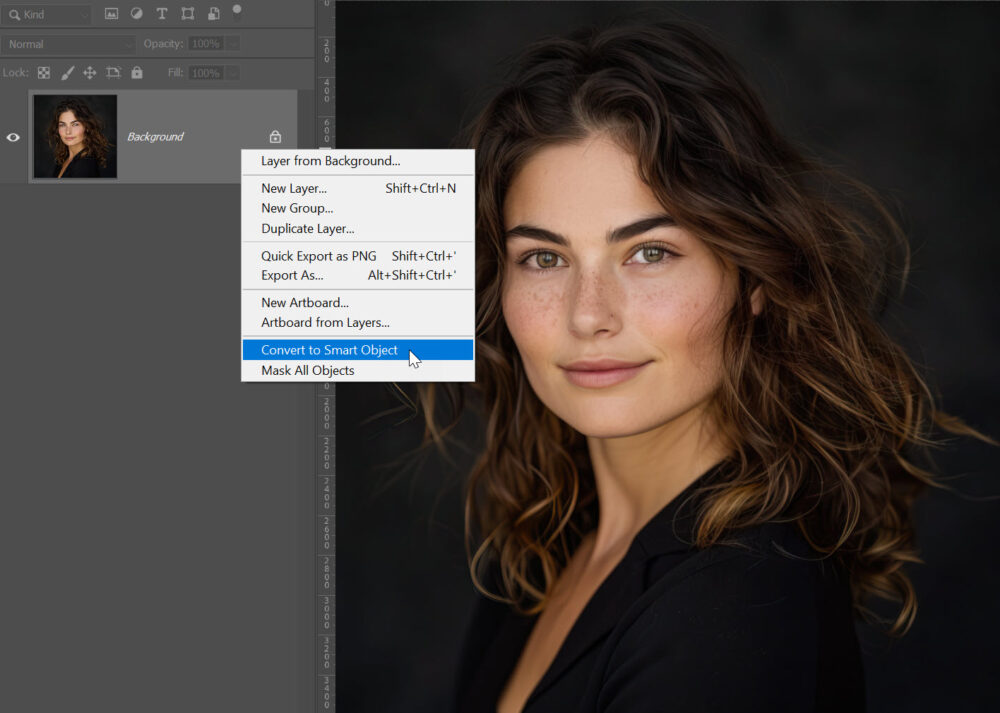
Célunk, hogy a képet nagy, szilárd alakzatokra bontsuk, ehhez az első lépés a színtelenítés egy korrekciós réteggel. A csúszkákkal tudod állítani a színek szürkeárnyalatát.
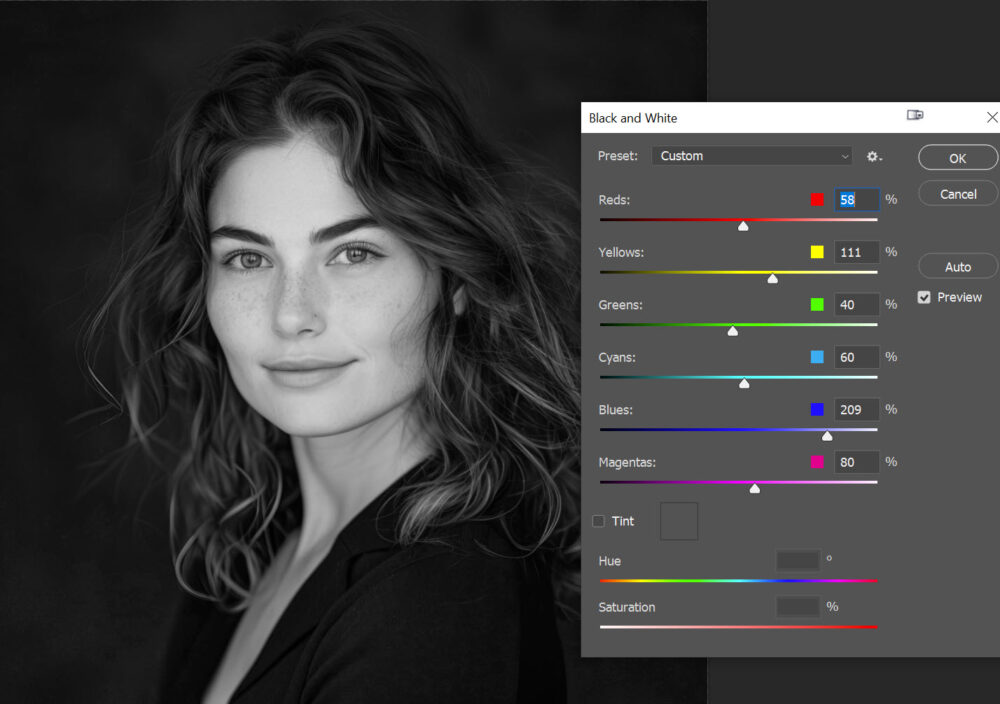
„Shadows and Highlights” (Árnyékok és kiemelések) korrekció az elveszni nem kívánt részletek megőrzése végett. (Image → Ajustments-nél találod)
bővebben…Photoshop kezdőknek – kijelölések
Megint egy rendkívül összetett téma, aminek az alapjait fektetjük most le. Célja, hogy egy helyen legyenek ezek az információk. A használatukról bővebben az egyes cikkeknél találsz utalást, amiben ezek használatára sor kerül. Reményeim szerint ennyi elég ahhoz, hogy bátran nekikezdj a munkának.
A Photoshop lehetőséget biztosít arra, hogy a képek bizonyos részeit pontosan kiválasszuk és manipuláljuk, ami elengedhetetlen a képszerkesztéshez. Ezzel csak a kívánt területeken végezhetünk változtatásokat, miközben az eredeti kép többi része érintetlen marad. A kijelölő eszközök használatával különféle műveleteket hajthatunk végre, mint például a színek módosítása, a hibák javítása vagy az elemek átméretezése és áthelyezése anélkül, hogy ez befolyásolná a kép többi részét. A digitális scrapbook-ban és a fotókönyv készítésben nagyon kedvelt technika a kompozit képek megalkotása, ahol a cél a több, különböző forrásból származó képelem összehangolt egyesítése, ezt is a kijelölésekkel hozhatjuk létre.
Itt csak a háttér lett fekete-fehér, a téma maradt színes.

Amikor egy területet kijelölünk, a szoftver vizuálisan megjelöli ezt a területet egy úgynevezett „Marching Ants” (Menetelő Hangyák) mintával, amely a kijelölés szélén jelenik meg. Ez a jelenség egy folyamatosan mozgó, pontozott vonal, amely körbeveszi a kijelölt területet, így könnyen megkülönböztethető a kép többi részétől. Ez a vizuális jelzés segít abban, hogy pontosan lássuk, mely területeket választottuk ki szerkesztésre.
Ha a kijelölés szegélye zavar a szerkesztés folyamatában, a Ctrl+H billentyűkombinációval ideiglenesen elrejtheted ezt a vonalat anélkül, hogy megszüntetnéd a kijelölést. Fontos, hogy a kijelölés továbbra is aktív marad, még ha nem is látható. Ezért, miután befejezted a szerkesztést az adott területen, ne felejtsd el visszakapcsolni a „Marching Ants” megjelenítését ugyanezzel a billentyűkombinációval, hogy újra láthasd a kijelölés határait.
bővebben…Izometrikus szöveg effekt
Az izometrikus szövegeffekt egy izgalmas és kreatív technika, amit jól használhatsz fotókönyv oldalakon.
Az „izometrikus” szó két görög szóból ered: isos: egyenlő, metron: mérték vagy méret.
Ezért az izometrikus azt jelenti, hogy egyenlő méretű. Ennek lényege, hogy egy háromdimenziós objektumot úgy ábrázolunk, hogy a mélység és magasság egyaránt érvényesül, de a perspektíva torzítások nélkül jelenik meg. Ezáltal az objektum minden oldala azonos mértékben látszik, mintha mindhárom dimenzió egyformán fontos lenne, ami egy egyedi, geometrikus hatást kölcsönöz a képnek.
Az izometrikus effekt nagyon népszerű a játéktervezésben és infografikákban is, mert lehetővé teszi, hogy a lapos felületen dinamikus, háromdimenziós megjelenést hozzunk létre.
Most pedig nézzük, milyen egyszerűen elkészíthető Photoshop-ban:
Nyiss meg egy új dokumentumot, és írd be a kívánt szöveget. Készíts belőle egy másolatot.
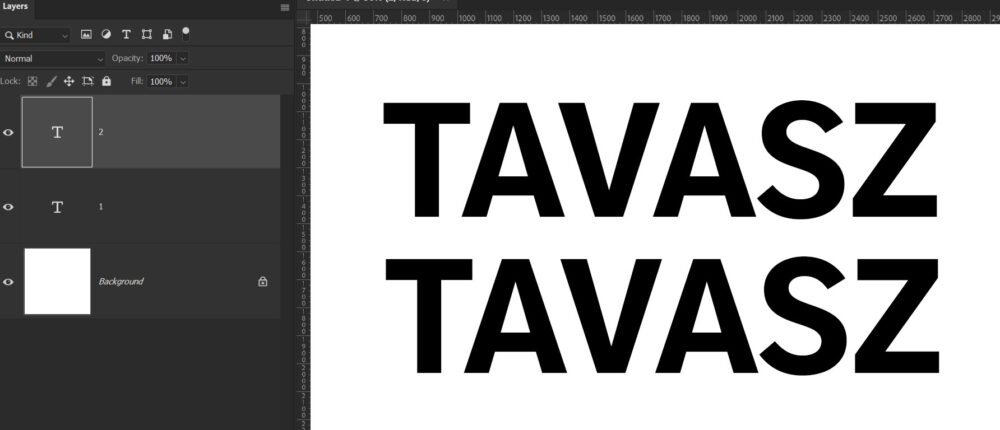
Az egyik réteget ideiglenesen ki is kapcsolhatod. A másikat forgasd el a képen látható értékekkel: forgatás -30°, vízszintes eltolás (horizontal skew) 30°. Ha kész vagy, nyomj Enter-t.
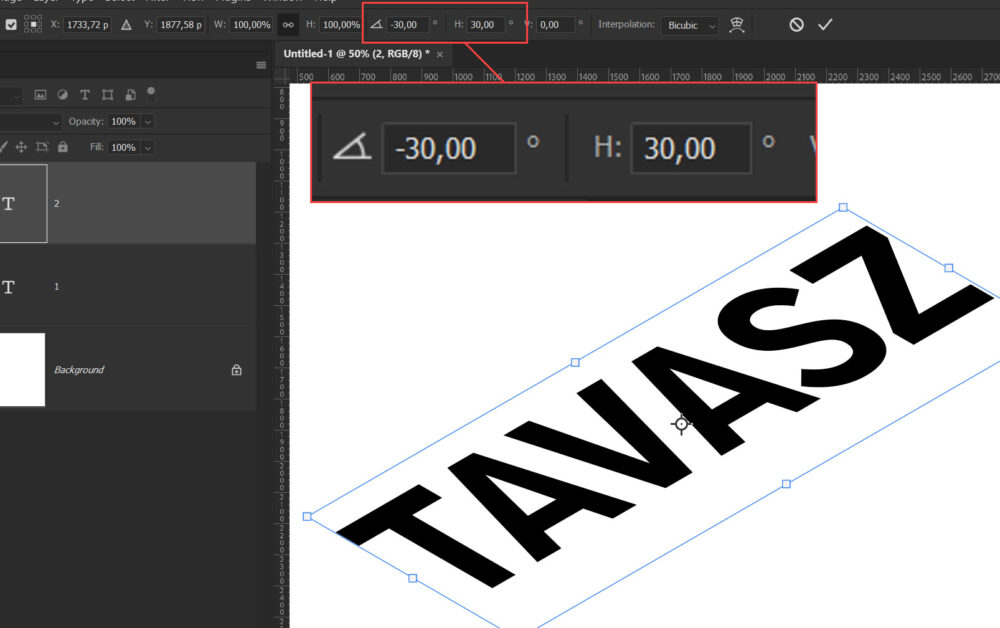
Most a másik réteg jön, ismét nyomd meg a Ctrl+T billentyűkombinációt. Forgatás itt is -30°, a vízszintes eltolást -30°.
Photoshop kezdőknek – eszköztár
Rögtön azzal kezdem, hogy ne rémülj meg attól a sok információtól, ami most következik, ezen nem is fontos teljesen átrágni magad. Képzeld el a Photoshop-ot, mint egy műhelyt, ahol minden szerszám a maga idejében válik fontossá. Kezdetben csak néhány alapvető eszközt fogsz használni, és ezek tökéletesen elegendőek lesznek ahhoz, hogy létrehozd az első műveidet. Ahogy egyre többet gyakorolsz és bővül a tudásod, természetes módon fogsz újabb eszközökkel megismerkedni. Néhány eszközre talán soha nem is lesz szükséged. Ne érezd úgy, hogy mindent azonnal tudnod kell, nem kell fejből tudnod, mi hol található, elég annyi, ha tudod, hogy létezik egy forrás (mármint ez), amelyhez bármikor visszatérhetsz, ha szükséged van rá.
Az eszköztár egy rendkívül hatékony, de első pillantásra talán kissé ijesztő gyűjteménye a képszerkesztési és tervezési munkafolyamatokhoz szükséges eszközöknek. Alapértelmezetten a bal oldalon helyezkedik el. Az eszközök csoportosítva vannak funkcióik szerint, hogy könnyebben megtalálhassuk, amire épp szükségünk van. Az egyes csoportokon belül további eszközök találhatók, amelyeket a kis háromszög ikonra kattintva érhetünk el az eszköz ikonjának jobb alsó sarkában. Ez a háromszög jelzi, hogy az adott eszköznek vannak további változatai vagy kapcsolódó funkciói. Egy kattintással megjeleníthető egy lenyíló menü, ahol kiválaszthatjuk a szükséges eszköz variációját.
Ez a rendszer nemcsak hogy segít az eszközök közötti gyors navigálásban, de az új felhasználók számára is egyfajta tanulási útmutatóként szolgál. Ahelyett, hogy megpróbálnánk mindent egyszerre megtanulni, a Photoshop lehetőséget ad arra, hogy fokozatosan ismerkedjünk meg az eszközökkel.
Az eszköztáron található három pont egy menüt jelent, amit „More Tools”-nak, vagyis „További Eszközök”-nek nevezünk. Ez a menü további eszközökhöz biztosít hozzáférést, amelyek nem férnek el az alapértelmezett eszköztárban, vagy amelyeket kevésbé használnak, ezért nem jelennek meg állandóan.
Kattintva a három pontra, egy legördülő menüt láthatsz, amely tartalmaz minden egyéb eszközt, amit a Photoshop kínál. Itt tudod testre szabni az eszköztáradat, hozzáadva vagy elrejtve eszközöket aszerint, hogy melyiket használod gyakrabban.
Ahogy már említettem is, sok eszközre eleinte nem lesz szükséged, de álljon itt egy részletes bemutató, ha valaminek a funkcióját meg szeretnéd tudni. Ezen a képen azok az eszközök is szerepelnek, amelyek rejtve vannak, és csak a kis háromszög ikonra kattintva választhatók ki.

A fordítás nem biztos, hogy egyezik a magyar nyelvű Photoshop-pal, ahogy korábban írtam, mindenképp jobb az angolt használni, csak azért írtam oda, hogy tudd, melyik mire való.
- Move Tool (Mozgatás eszköz) – A képen és rétegeken belüli elemek mozgatásához.
Artboard Tool (Művészlap eszköz) – Művészlappal dolgozóknak, művészlapok kezelésére. - Marquee Tools (Kijelölő eszközök):
- Rectangular Marquee Tool (Téglalap kijelölő eszköz)
- Elliptical Marquee Tool (Ellipszis kijelölő eszköz)
- Single Row Marquee Tool (Egy soros kijelölő eszköz)
- Single Column Marquee Tool (Egy oszlopos kijelölő eszköz)
- Lasso Tools (Lasszó eszközök):
- Lasso Tool (Lasszó eszköz)
- Polygonal Lasso Tool (Sokszögű lasszó eszköz)
- Magnetic Lasso Tool (Mágneses lasszó eszköz)
- Selection Tools (Kijelölő eszközök):
- Object Selection Tool (Objektum kijelölő eszköz)
- Quick Selection Tool (Gyors kijelölő eszköz)
- Magic Wand Tool (Varázspálca eszköz)
- Crop Tool (Képvágó eszköz):
- Crop Tool
- Perspective Crop Tool (Perspektivikus képvágó eszköz)
- Slice Tool (Szeletelő eszköz)
- Slice Select Tool (Szelet kiválasztó eszköz)
- Frame Tool (Keret eszköz): Képek beillesztésére keretekbe.
- Eyedropper Tool (Pipetta eszköz):
- Eyedropper Tool
- Color Sampler Tool (Szín mintavételi eszköz)
- Ruler Tool (Vonalzó eszköz)
- Note Tool (Jegyzet eszköz)
- Count Tool (Számoló eszköz)
- Retouching Tools (Retusáló eszközök):
- Spot Healing Brush Tool (Helyi javító ecset eszköz)
- Remove Tool (Eltávolítás eszköz)
- Healing Brush Tool (Javító ecset eszköz)
- Patch Tool (Folt eszköz)
- Content-Aware Move Tool (Tartalomtudatos mozgatás eszköz)
- Red Eye Tool (Vörösszem-eltávolító eszköz)
- Brush Tool (Ecset eszköz):
- Brush Tool
- Pencil Tool (Ceruza eszköz)
- Color Replacement Tool (Színcserélő eszköz)
- Mixer Brush Tool (Keverő ecset eszköz)
- Clone Stamp Tool (Klónbélyegző eszköz):
- Clone Stamp Tool
- Pattern Stamp Tool (Mintabélyegző eszköz)
- History Brush Tool (Előzményecset eszköz):
- History Brush Tool
- Art History Brush Tool (Művészeti előzmény ecset eszköz)
- Eraser Tool (Radír eszköz):
- Eraser Tool
- Background Eraser Tool (Háttér radír eszköz)
- Magic Eraser Tool (Mágikus radír eszköz)
- Gradient Tool (Színátmenet eszköz):
- Gradient Tool
- Paint Bucket Tool (Festékvödör eszköz)
- Blur Tool (Elmosás eszköz):
- Blur Tool
- Sharpen Tool (Élesítő eszköz)
- Smudge Tool (Kenő eszköz)
- Dodge Tool (Felvilágosító eszköz):
- Dodge Tool
- Burn Tool (Sötétítő eszköz)
- Sponge Tool (Szivacs eszköz)
- Pen Tool (Toll eszköz):
- Pen Tool
- Freeform Pen Tool (Szabadkézi toll eszköz)
- Curvature Pen Tool (Görbületrajzoló toll eszköz)
- Add Anchor Point Tool (Horgony pont hozzáadó eszköz)
- Delete Anchor Point Tool (Horgony pont törlő eszköz)
- Convert Point Tool (Pont konvertáló eszköz)
- Type Tools (Szöveg eszközök):
- Horizontal Type Tool (Vízszintes szöveg eszköz)
- Vertical Type Tool (Függőleges szöveg eszköz)
- Vertical Type Mask Tool (Függőleges szöveg maszk eszköz)
- Horizontal Type Mask Tool (Vízszintes szöveg maszk eszköz)
- Path Selection Tool (Útvonal kijelölő eszköz) és Direct Selection Tool (Közvetlen kijelölő eszköz):
- Path Selection Tool
- Direct Selection Tool
- Shape Tools (Alakzat eszközök):
- Rectangle Tool (Téglalap eszköz)
- Ellipse Tool (Ellipszis eszköz)
- Triangle Tool (Háromszög eszköz)
- Polygon Tool (Sokszög eszköz)
- Line Tool (Vonal eszköz)
- Custom Shape Tool (Egyéni alakzat eszköz)
- Hand Tool
- Hand Tool (Kéz eszköz)
- Rotate View Tool (Nézetforgató eszköz)
- Zoom Tool (Nagyító eszköz): Kép nagyításához és kicsinyítéséhez.
Ezeket csak az első képen látod: - Edit Toolbar (…) Ezzel az ikonnal testre szabhatod az eszköztárat. Egy új ablakban megjelenik, ahol hozzáadhatod vagy eltávolíthatod az eszközöket, valamint csoportokba rendezheted őket, hogy a munkafolyamataidhoz leginkább illő eszköztárat kapd.
- Foreground/Background Color – Az előtér és háttér színeket jelöli. Az előtér színe az ecseteszközöknél használt alapszín, míg a háttérszín az alapértelmezett töltési vagy árnyalási szín. Ezeket gyorsan megcserélheted az ikonra kattintva.
- Quick Mask Mode – Gyorsmaszk módot indít, amely lehetővé teszi a felhasználó számára, hogy maszkot hozzon létre és szerkesszen a képeken. A maszkolás nagyon hasznos komplex kivágási és kijelölési műveleteknél.
- Screen Mode – A képernyő mód ikonjával válthatsz a normál, a teljes képernyős, valamint a teljes képernyős menü nélküli módok között, ami hatékonyabb munkavégzést tesz lehetővé.
Tudom, ez nagyon sok, de nem is kell bemagolni:) Itt mindig megtalálod, vagy akár ki is nyomtathatod, hogy könnyen megtaláld képszerkesztés közben.
CEWE-Bingó
5 PHOTOSHOP TIPP
CEWE-Bingó – 2024. április – ugyanaz
Az előző héten egy fotót kellett valamilyen módon darabolni. Igazán jól sikerült alkotások születtek. Aki még nyert is vele:
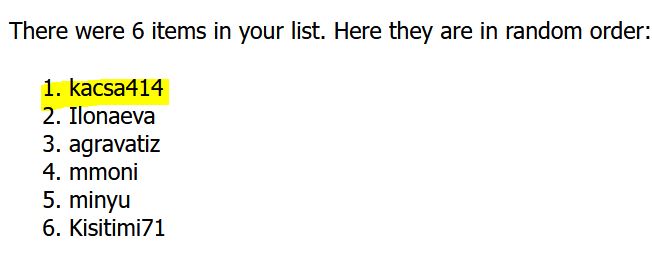
Ezen a héten az én feladatom lesz. Ha először játszol, feltétlen olvasd el a szabályokat.
Most is pár háttér közül választhatsz egyet vagy akár többet, és azokkal kell oldalt készíteni. Nem panaszkodhattok, mert igazán egyszerű hátterek. 🙂 A letöltéshez kattints a képre.

- Photoshop – rétegek kezeléseHa Photoshop-ot használsz, nyilván találkoztál már a Layers (Rétegek) panellel. Talán neked is feltűnt, hogy rengeteg réteg esetén elég nehéz navigálni köztük. Előfordult már, hogy elvesztetted a fonalat a sok-sok réteg között, és kénytelen voltál egyesével végigkattintani őket, hogy megtaláld azt, amit kerestél? Érdemes megismerkedni azokkal az eszközökkel, melyek lehetővé teszik, hogy a rétegeid között ...
- Fontok ékezetesítése Photoshop-ban és inDesign-banKorábban volt egy cikk, amiben a fontok ékezetesítését mutattam be a FrontCreator programban. Nagyon klassz, de van vele pár probléma. Az egyik az, hogy fizetős. Ha ezen már túltettük magunkat, akkor jön a következő nehézség, hogy el is kell készíteni az ékezetes betűket. Nem mondom, hogy bonyolult, de ha állandóan beleszeretünk újabb és újabb betűtípusokba, ...
- Elkészült az Alkotá(r)s!Nagy örömömre, végszóra még érkeztek elemek a közös munkához. Hozzátettem a készlethez és a galériából elérhető. Akik nagy tapsot érdemelnek: Eralilla, eva, gabci242, Moncsi, moncsa1001, morcpille, pavelancsika, rainbow, szidis és szrjudit. Akinek nincs linkelve az oldala, annak tényleg nincs, vagy csak én nem tudom, melyik az?? Még egyszer köszönöm mindenkinek, hogy játszott velünk, nagyon klassz lett a készlet. Induljon ...
- Tépegessünk papírtBár igazi papírtépéssel kezdődött, az eredmény egy akárhányszor felhasználható digitális sablon lett. Ilyen és ehhez hasonló tépést, gyűrést, szakadást rengeteget találhatunk a neten és nem túl drágán meg is vásárolhatjuk, de én már régóta tervezem, hogy megpróbálok valami hasonlót alkotni. Persze nem lett tökéletes, de azért elsőre nem is rossz:) Olyan papírt kell hozzá használni, amelynek ...
- Radír vagy maszk?Maszkolásról rengeteg cikk volt már, a radír eszközről szinte semmi, szóval épp ideje, hogy azt is jobban megnézzük. A Photoshop-ban sokszor felmerül a kérdés, hogy melyik módszer a legjobb a képek szerkesztése során, így például az is, hogy az Eraser (Radír) eszközt vagy a rétegmaszkot érdemes használata. Mindkét módszer előnyökkel és hátrányokkal rendelkezik, és a ...